This instruction show you guide on how to solve New Holland CX8000/CX9000 touch screen display does not respond correctly.
Firstly, try restarting the machine by turning it off and then back on again. Sometimes, a simple reboot can fix minor software glitches that may be causing the unresponsive touch screen.
If the issue persists, check if there are any firmware or software updates available for the touch screen display. Visit the official New Holland website or contact their customer support for guidance on how to update the display’s software. Keeping the software up to date can often resolve compatibility issues and improve the overall performance of the touch screen.
In case the problem still persists, it is recommended to check the connections between the touch screen and the machine. Ensure that all cables and connectors are securely plugged in and not damaged. Any loose or damaged connections can cause the touch screen to malfunction.
If none of the above steps resolve the issue, it is advisable to reach out to a qualified technician or the New Holland service center for further assistance. They will have the expertise and resources to diagnose and fix any hardware or software-related problems with the touch screen display.
Remember, troubleshooting technical issues requires patience and attention to detail. By following these steps, you can effectively address the problem of an unresponsive touch screen display on your New Holland CX8000/CX9000.
Variable Chamber – 9000 L – CX5000 series Tier IV – SR Series – T9. – Precision Land Management – Fixed Chamber – CX6000 Elevation series Tier IV – T7.220-270 Auto Command™ – TIER 4A (INTERIM) and STAGE IIIB – T8000 – Large BigBaler series – FR9000 – CX8000 series TIER 3 – CR9000 Tier III – T6.120-175 – TIER 4A (INTERIM) and STAGE IIIB – T9000 – Guardian™ front boom – 9000 X – VL 6000 – CX6000 Elevation series Tier III – T7000 Power Command™ – TIER 3 and STAGE IIIA – FR – T8. – T7.220-260 Power Command™ – TIER 4A (INTERIM) and STAGE IIIB – T7.170-210 Range Command™ /Power Command™ – TIER 4A (INTERIM) and STAGE IIIB – T6000 – TIER 3 and STAGE IIIA – CR Harvest Suite Ultra Cab – CX8000 Elevation – CX6000 series Tier IV – CR Series Tier IV – T7.170-210 Auto Command™ – TIER 4A (INTERIM) and STAGE IIIB – CR series Tier III – CX7000 Elevation series – Large – Guardian™ rear boom – 9000 M – CX8000 series Tier IV – T6. Auto Command™ – TIER 4A (INTERIM) and STAGE IIIB – T7000 Auto Command™ – TIER 3 and STAGE IIIA
Related Contents:
New Holland Electronic Service Tools 9.8 9.7 CNH EST Software Free Download
New Holland CX5000 CX6000 CX8000 Adblue Inline Filter Upgrade Guide
NOTE: The information in this bulletin applies to:
– The IntelliView™ III small color display touchscreen
– The IntelliView™ IV large color display touchscreen
An incorrect calibration of the color display touchscreen causes:
No response when you operate the touchscreen
Incorrect response when you operate the touchscreen
NOTE: In this case you might press a particular key on the touchscreen and an alternative / incorrect function opens on the screen.
To overcome this situation you must perform the touchscreen calibration procedure correctly.
ACTION
PRODUCTION
Not applicable.
SERVICE
If a customer experiences this concern with the color display, refer to the instruction below for the correct way to perform the touchscreen calibration procedure;
NOTE: You must download the calibration files onto the display before you carry out the calibration. Make sure that you use the NEW HOLLAND approved Universal Serial Bus (USB) memory stick 84398840 to load the calibration files onto the display.
NOTICE: You must pay special attention to the touchscreen calibration procedure. A poor touchscreen calibration can make the display unusable and in some cases it may not be possible to correct the issue with a second calibration attempt.
Calibration of the IntelliView™ III small color display touchscreen:
If a customer experiences this concern with the small color display touchscreen, refer to the ASIST knowledge article:
Model: PLM_Display
Syptom: Calibration of the display touchscreen to resolve poor or inaccurate response to finger press
This knowledge article explains how to obtain the Board Support Package (BSP) software from EST and use the software to calibrate the touchscreen of the display.
NOTE: The BSP software for the small color display also includes the touchscreen calibration tool. You can use this as an alternative, but be aware that the BSP software WILL ERASE the application files from the display. You MUST reinstall the application files from the EST after the calibration is complete.
Calibration of the IntelliView™ IV large color display touchscreen:
If a customer experiences this concern with the large color display touchscreen, use the standalone touchscreen-calibration tool which NEW HOLLAND introduced in CNH EST
To access the new touchscreen-calibration file:
1.Start the EST laptop.
2.Open the Windows Explorer program on the EST.
3.Navigate to the file location (1):
C:\PCST\DisplaySupport
4.In this file location is the ‘FRED_TouchCalibrate_V1000.zip’ file (2).
5.Unzip the contents of the ‘FRED_TouchCalibrate_V1000.zip’ file onto a blank USB memory stick.
NOTE: It is important that the USB memory stick is blank to avoid any corruption or errors when you perform the calibration procedure.
6.Remove the USB memory stick from the EST laptop.
7.Insert the USB memory stick into the USB port on the side of the large color display.
When the display starts up:
8.Use a stylus to touch on the cross-hairs (3).
9.Repeat this action for the four cross-hairs that appear in the corners and in the middle of the display.
NOTE: It is important to use a stylus for the touchscreen calibration. Using your finger can result in an inaccurate touchscreen calibration.
NOTE: It is important to use a stylus for the touchscreen calibration. Using your finger can result in an inaccurate touchscreen calibration.
On the next screen
10.Individually touch each of the red squares (4
) with the stylus.
NOTE: If the calibration is accurate, each of the red squares disappears from the screen as the stylus touches on the red square.
If the touchscreen calibration is successful:
11.Select YES (5).
12.Switch off the ignition key.
13.Allow the display to power off completely.
14.Remove the USB memory stick from the display.
NOTE: The display can now be used as normal.
If the touchscreen calibration tool does not improve the touchscreen performance, update the display to BSP V2.1.0.0. BSP V2.1.0.0 includes an improvement to fix an intermittent issue on some displays that are unresponsive after start-up.
NOTE: NEW HOLLAND does not recommend the update of the BSP software version if BSP V2.1.0.0 or higher is the existing software version on the display.
For instructions to install the BSP software refer to the following Knowledge Article:
Model: PLM_Display
Symptom: Display reboots or touch screen does not respond due to corrupted BSP software
WARRANTY STATUS
NOTE: If you return a display screen due to poor touchscreen performance, NEW HOLLAND will carry out:
– A re-calibration of the touchscreen
– A touchscreen functionality test
If NEW HOLLAND find no functional fault it will result in a rejection of the warranty claim.

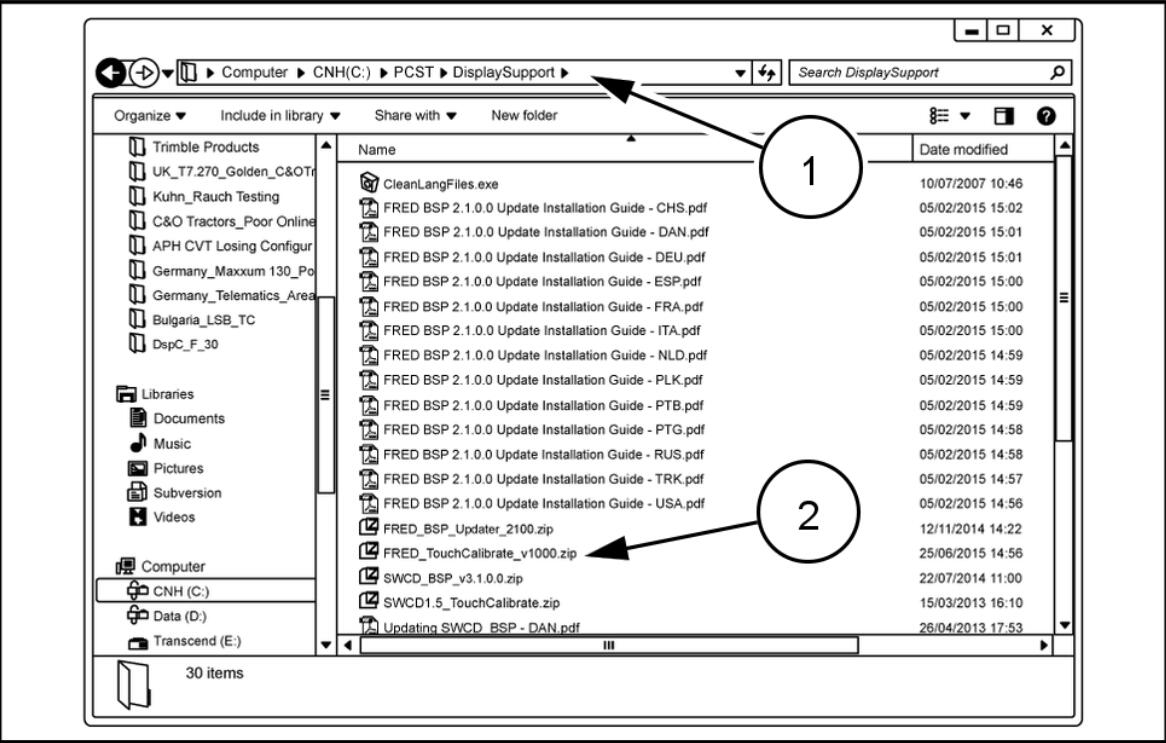
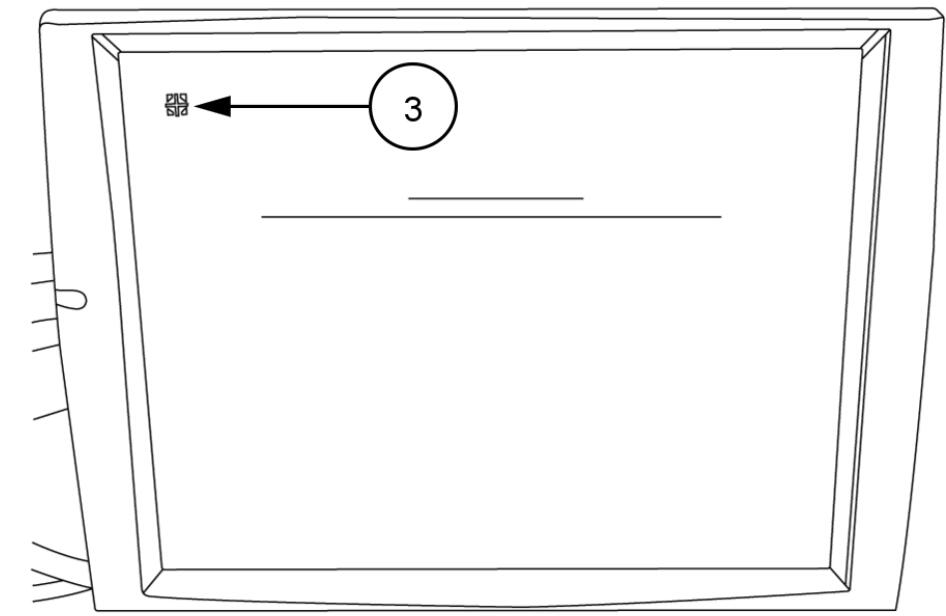
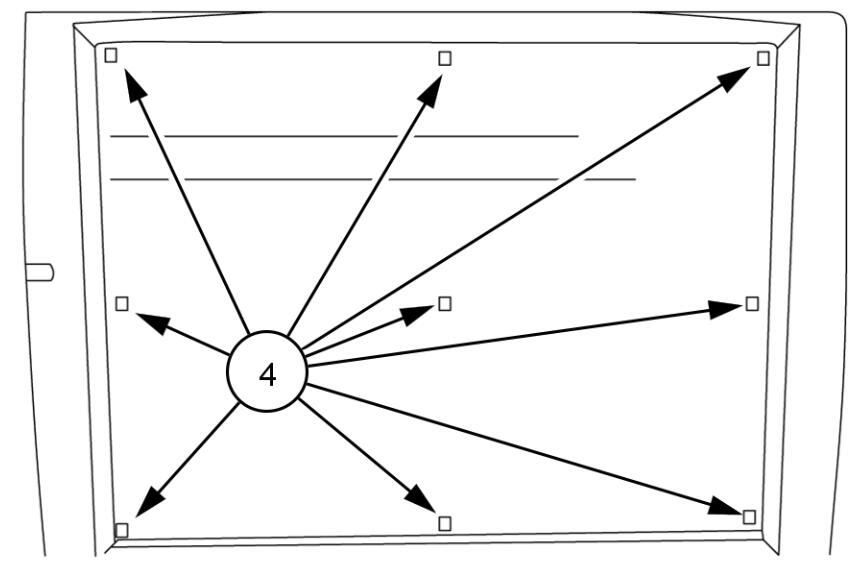
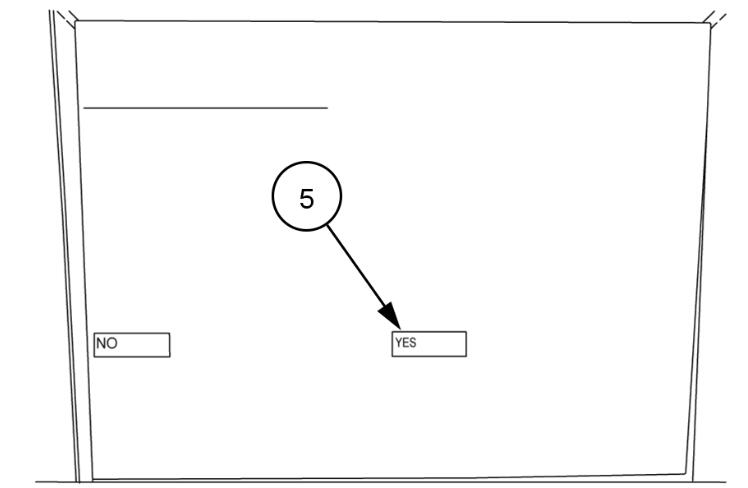
Leave a Reply