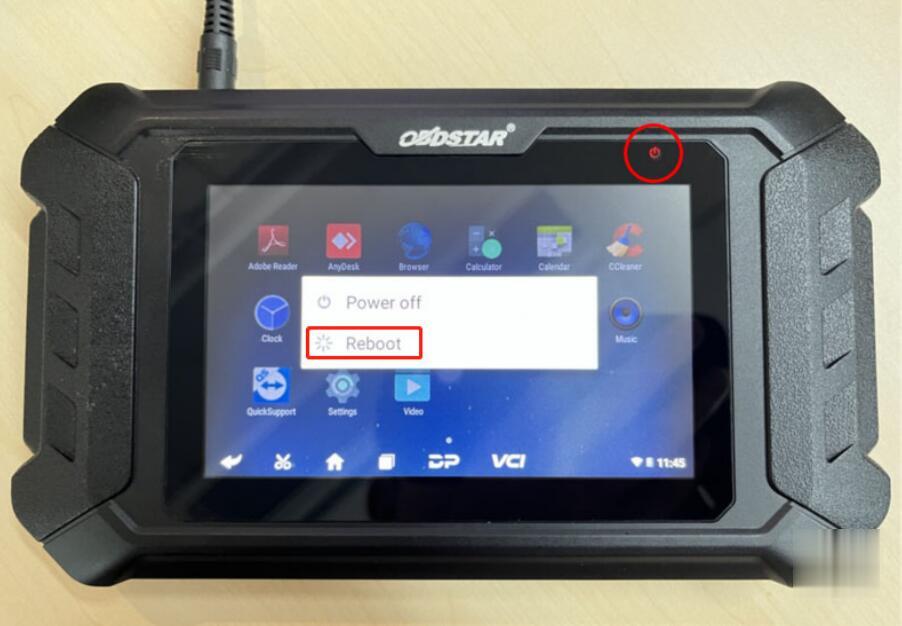
Here is the working solution to OBDSTAR tools that failed to connect iOS WiFi or Hotspot problem.
Affected obdstar device: obdstar odomaster mileage programmer with serial number 90140002****
x300 dp plus (key master dp plus), x300 pro4 (key master 5) firmware file will be released in Jan. 20211, Keep updating.
The solution solves the following WiFi or Hotspot issues:
1.I did try 3 different phones hot spots nothing works. Only work on my home wifi router. Ordered mobile wifi router and on this only work when switch to 3G, when turn in to 4G no chance of communication with server
2.After buying obdstar it searches for WIFI for 2 s or 3 s seconds and then stops
dropping my obdstar from about 2 feet. Now I have no screen working.
3.I have obdstar dp300 Today there is a problem that I can’t connect to the hotspot from my phones.
4.I can only successfully connect to wifi networks at home or office.
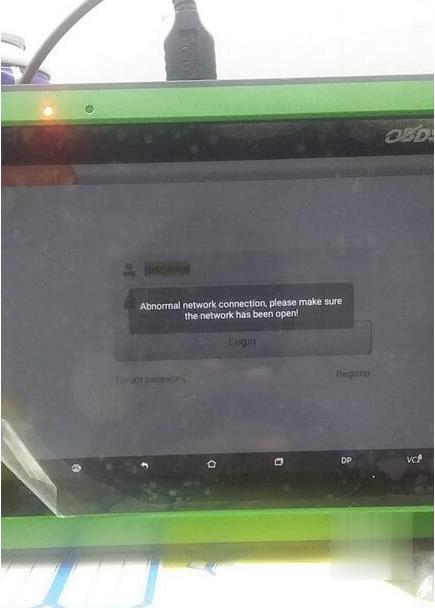
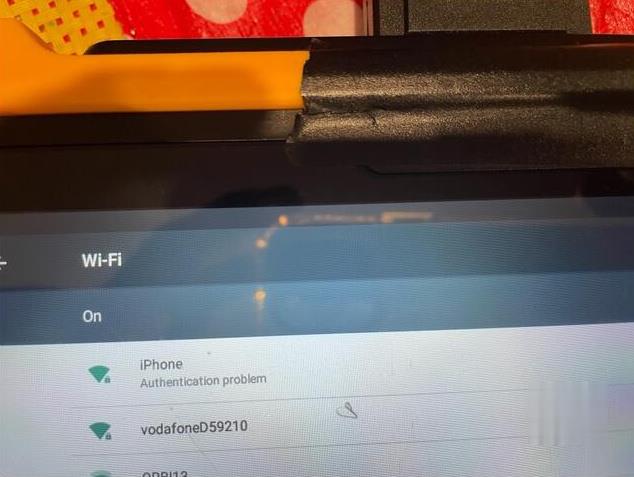
OBDSTAR Firmware Upgrade Guide
Preparations:
1. The firmwate file to be upgdade (Update_XP50 for Odomaster)
The firmware file name format is update-dp[xx]_[yyyyy][mm][dd].img
Such as update_dp50_20211221.img means DP50 firmware released on December 21, 2021.
2.A TF card with a capacity greater than 1G and a TF card reader. All files inside the card will be cleared during the operation, backup first.
3. Download SD_Firmware_Tool_v1.57.zip
Backup DP Software
Warning: Upgrading the firmware will erase all the settings in the device and all the software in the DP. Users who have expired cannot download the software again through the one-click upgrade, so the software in the device needs to be backed up.
1. Insert a TF card with a capacity greater than 16G into the device to back up the DP software
2. Click the Main menu button on the main screen, select and enter ES File Manager
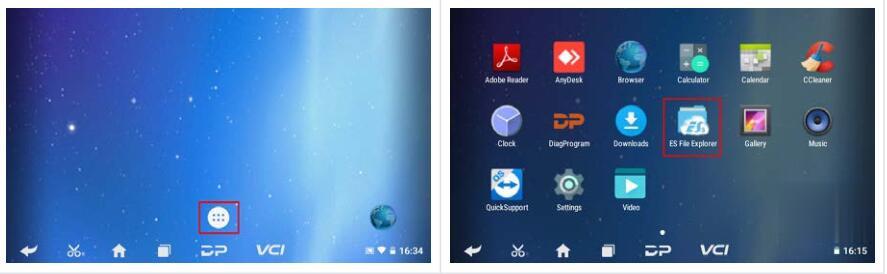
3. Locate and long press the DP folder, select DP folder and click on the Copy button
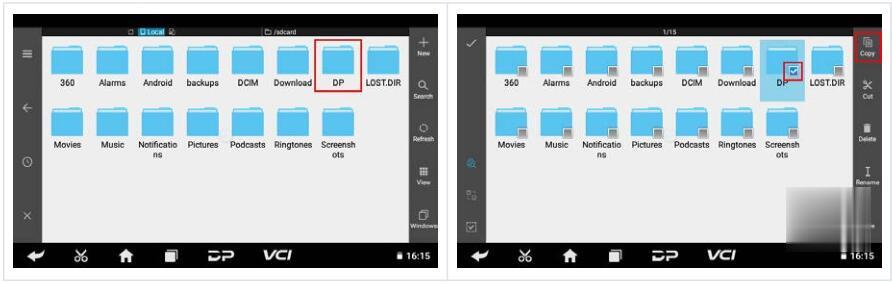
4. Click the Menu icon on the left, expand the local area, select Home page
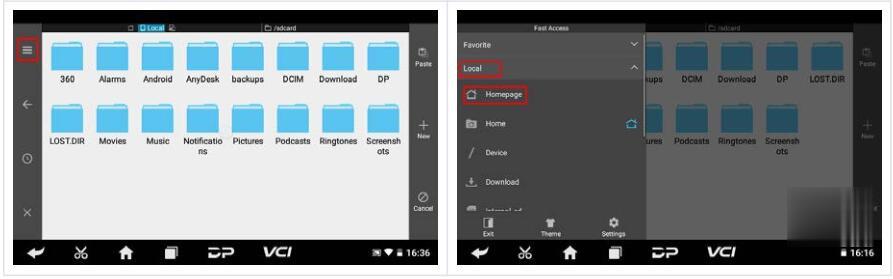
5. Select external_sd (TF card), and then click the Paste button. Wait for the copy to complete. After the firmware upgrade is complete. Just overwrite the DP directory from the TF card to the device.
Making upgradeable TF card
1. After inserting the TF card into the card reader, insert the card reader into the USB port of the computer
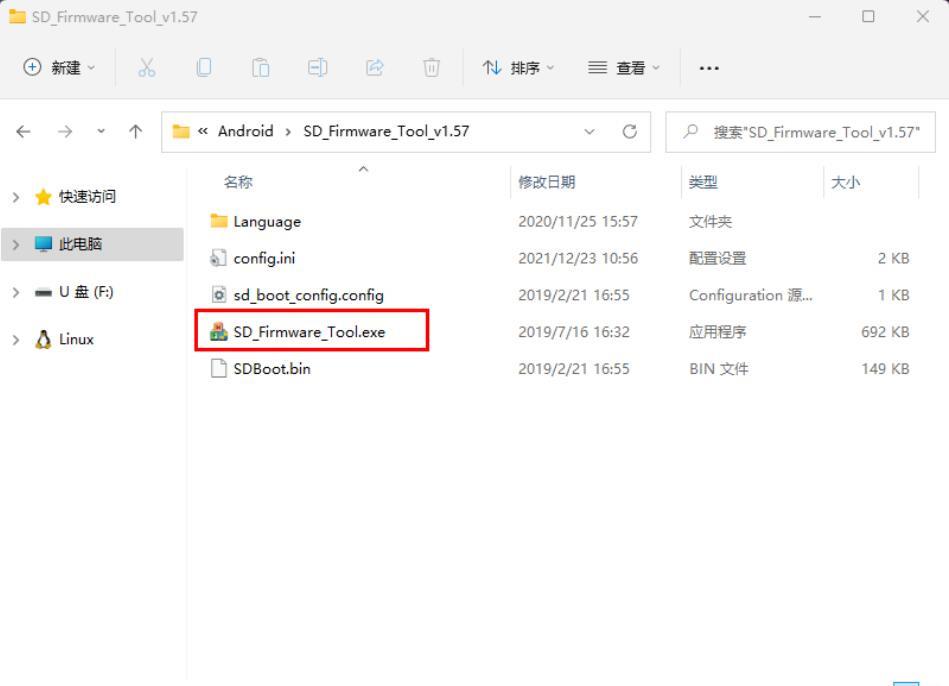
2. Unzip the SD_Firmware_Tool_v1.57.zip and run SD_Firmware_Tool.exe
3. Follow the steps below
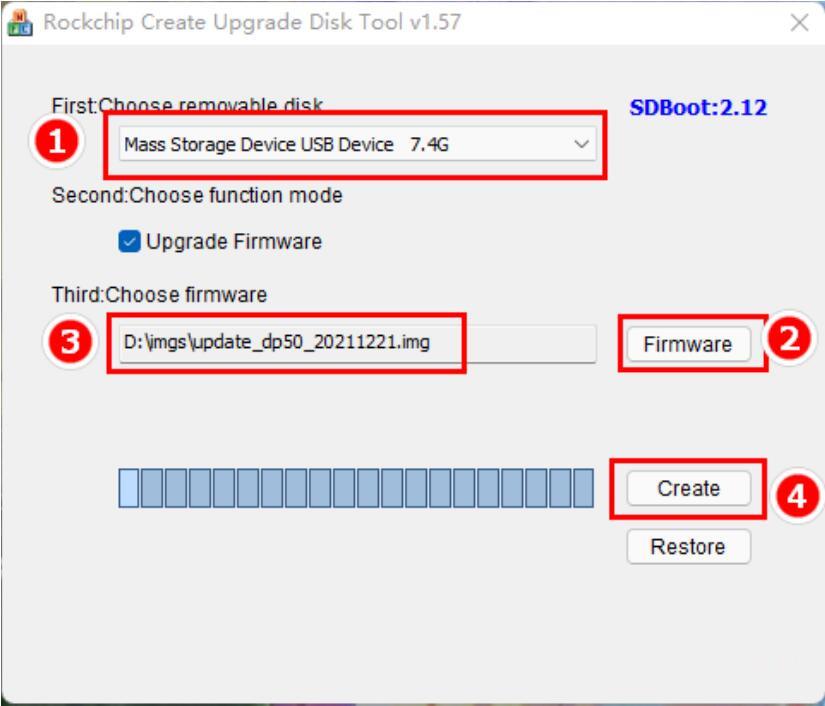
Operating instructions:
Make sure that your TF card information and capacity size can be seen, if not check that the TF card reader is properly inserted into the USB port.
Click the Firmware button to select the firmware file
Click the Create button to start writing the firmware file to the TF card
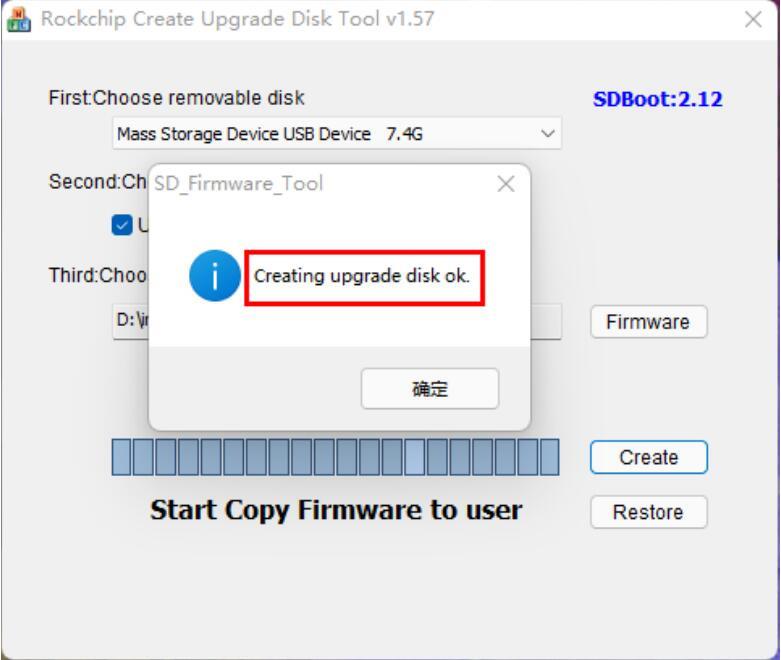
4. Wait for the prompt Creating upgrade disk ok. The upgradable TF card is made successfully.
Update Firmware
Warning: plug in the power adapter for the device and ensure that the power indicator is on. Do not power off during the upgrade process.
1. Insert the TF card into the device

2. Make sure the device is plugged in and the power light is on. Long press the device power button and select Reboot.
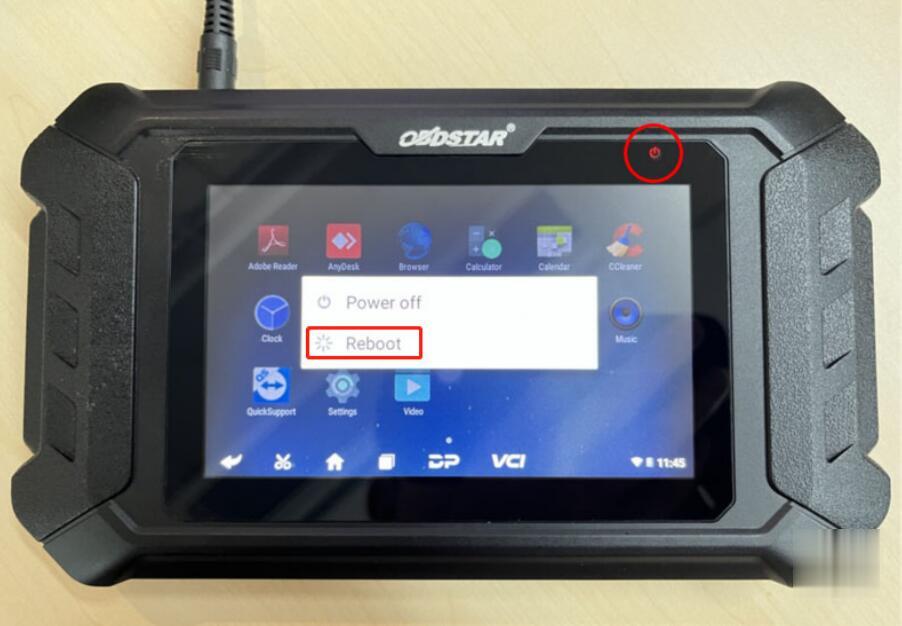
3. The device will automatically perform a firmware upgrade and a progress bar will appear.

4. When screen says ‘Doing Activation Succeeded, please remove the SDCard’, remove the TF card from the device, the device will automatically reboot and enter the system
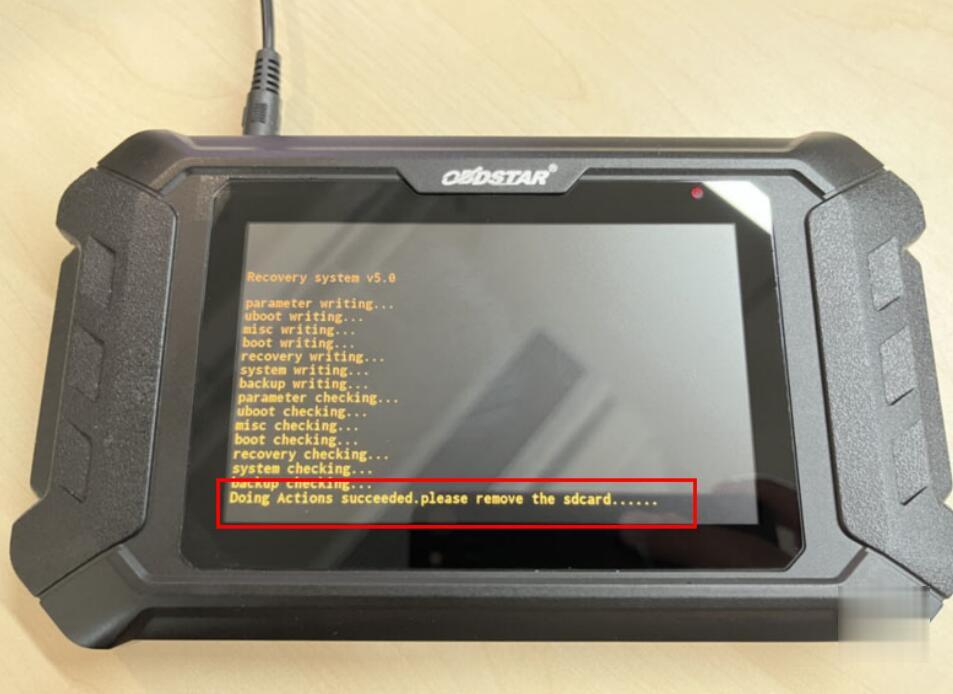
5. Firmware upgrade is completed.
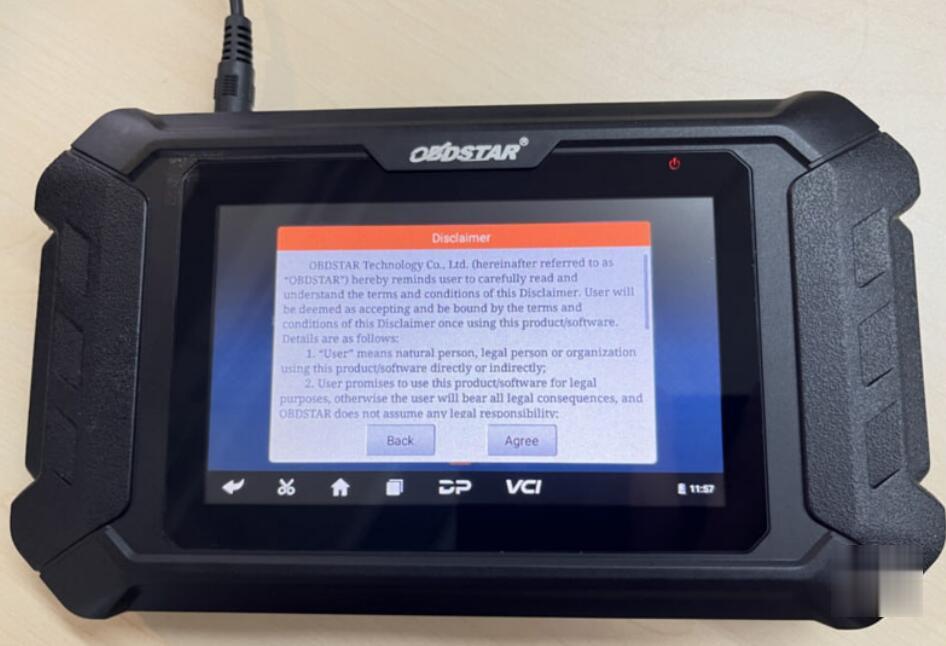
6. Check current firmware version.
Got o Settings- About- Build number is the current firmware version.

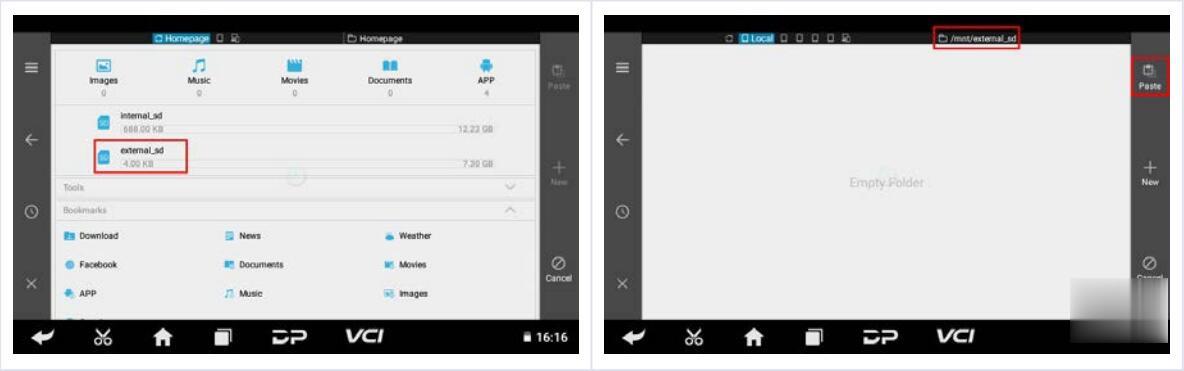
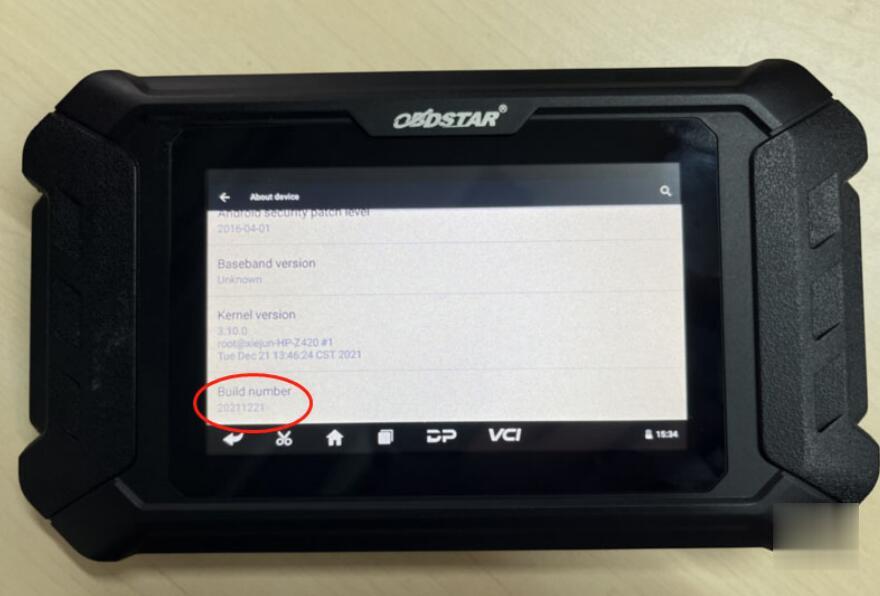
Leave a Reply