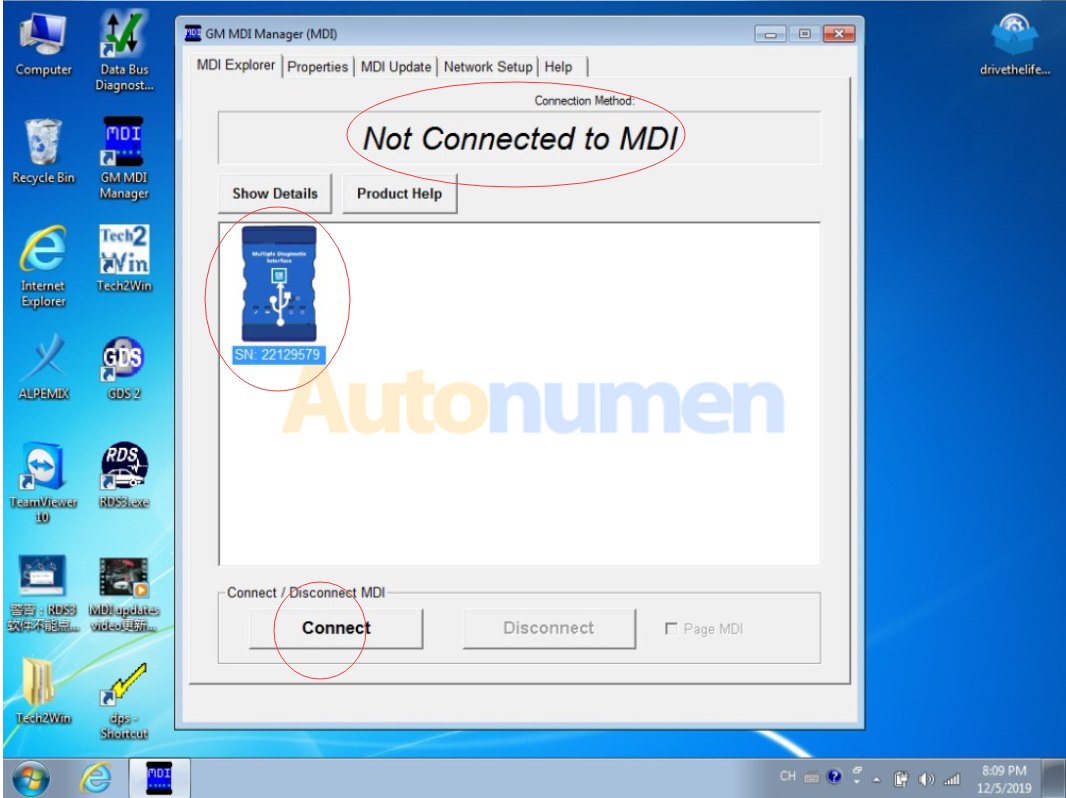
I bought a GM MDI (MDI 2), I have a problem with my GDS2 Software I think, every time I use gds2 to connect to the mdi, it goes from red to yellow to green and then it disconnects saying not mdi(MDI 2) found.
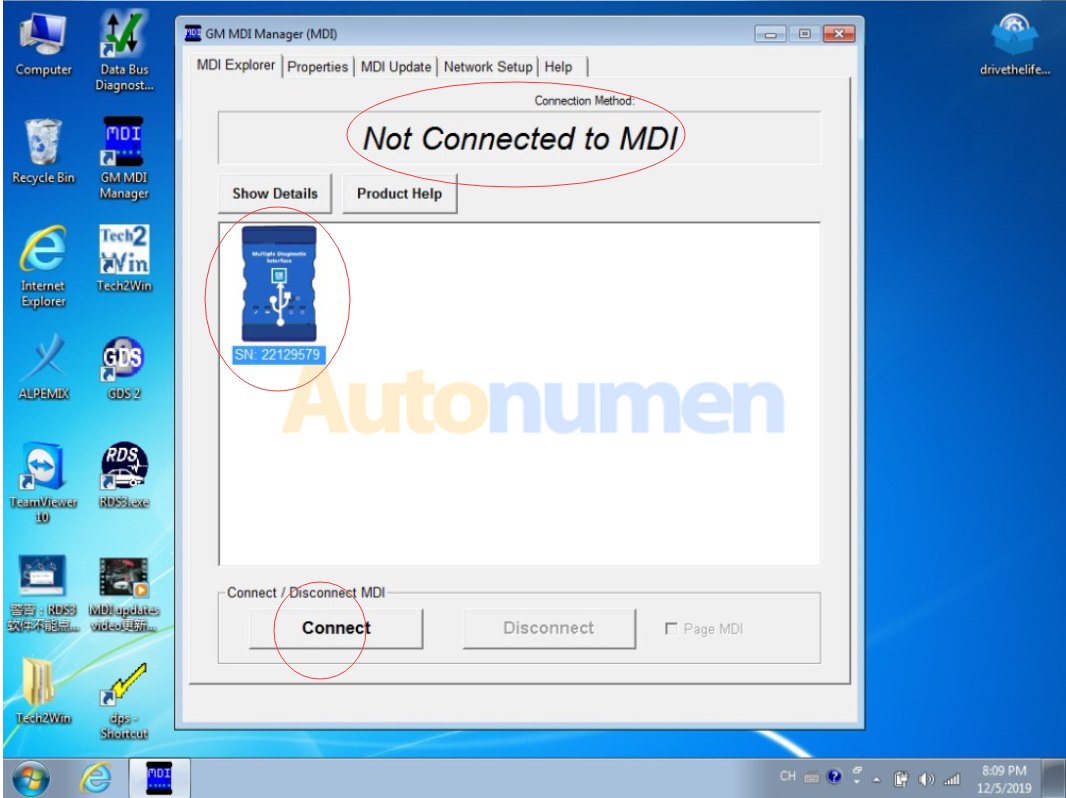
For instance Java issue is coming because you have not installed the Java or GDS2 Java.
Also check if you have Tis2web installed.
You need Windows 7 ot 10 X86 or X64 and latest GM MDI(MDI 2) installed. GM MDI(MDI 2 has to be seen in the Manager.
Also you have to have latest VC++ and latest net.framework installed to be sure.
In a simple word:
Your windows system is missing something as:
– windows updates
– VC++ ( install all from 2005 to 2019 )
– Net.framework ( at least v4.0 the v4.8 is better )
– Java ( v6.26
Here are all solutions aimed to help fix GM MDI(MDI 2) multiple diagnostic interface connection/communication issues (connection by usb, wireless ethernet, wired ethernet)…
For mdi not connecting…
First, you should make sure that the MDI(MDI 2) Manager software should be installed on the PC and the MDI(MDI 2) must be powered up before you use it to communicate.
Also the MDI(MDI 2) should be configured for wired ethernet or wireless communication. If the USB is available, the MDI(MDI 2) will connect by using the USB and if not, the MDI(MDI 2) will connect by using wired ethernet and if neither of them is available, the MDI(MDI 2) will connect by using wireless.
If the MDI(MDI 2) can not communicate with the MDI(MDI 2), you should check the cables if they are securely attached to the MDI(MDI 2), if the MDI(MDI 2) has completed its power up sequence, if the connector pins are clean and if the MDI(MDI 2) Manager software is running.
1: GM MDI(MDI 2) USB connection
And if you connect them by USB, you need to check the MDI(MDI 2) USB connection is detected by windows. About the solutions, you can connect the MDI to the PC USB port and power up the MDI(MDI 2). Open the Network and Dial-up Connections Window from the Windows Control Panel. Then check for the device name ETAS USB Remote NDIS Network Device. If it is not running, check all USB ports on the PC and verify that the MDI(MDI 2) is powered on.
GM MDI(MDI 2) Manual: What if MDI(MDI 2) fails to connect on USB interface?
1.Check USB cable connections.
2.Check Firewall Settings on your PC.
3.Verify a USB Hub is not being used (MDI has a fixed USB address).
4.Verify that only one MDI(MDI 2) is connected to your PC using USB.
5.Verify the USB driver has been installed on the PC (look for device name ‘ETAS USB Remote NDIS Network Device’ under Network Connections).
Try connecting to other USB ports on the PC.
2: GM MDI(MDI 2) connection by wireless ethernet
If you connect them by wireless ethernet, you should make sure that wireless communication is enabled and the IP configuration is properly set using the MDI(MDI 2) Manager software. Then what you need to check is that the USB cable is not plugged in, the MDI(MDI 2) is not being used via wired ethernet and the wireless card is properly seated in the MDI(MDI 2). You can contact your IT department and check that your PC is detecting the wireless access point and the correct security settings have been configured for the MDI(MDI 2).
GM MDI(MDI 2) Manual: What if MDI fails to connect on Wirelessinterface?
1.Check the wireless card is properly seated in the WiFi GM MDI(MDI 2).
2.Confirm LEDs on the wireless card are lighted when the MDI(MDI 2)is powered.
3.Verify the MDI(MDI 2) and PC are within range of the Access Point or Router.
4.Verify that the PC is connected to the Access Point or Router.
5.Verify signal strength of the wireless network from the PC.
6.Check Firewall Settings on your PC
7.USB connection takes precedence, unplug USB cable.
8.Wired Ethernet connection takes precedence, unplug Ethernet cable.
9.Connect to MDI(MDI 2) using USB and run MDI(MDI 2) Manager to verify the Wireless Settings are configured correctly.
–Wireless interface is enabled.
–AP settings configured for proper security (authentication, encryption).
–Signal Quality (fair, good, excellent) indicates connected to AP.
–The MDI(MDI 2), PC and AP are on the same subnet
–If using static IP, verify the IP Address and Subnet mask are correct (supplied by network administrator.
3: GM MDI(MDI 2) connection by wired ethernet
And if you connect then by wired ethernet, you need to ensure that the wired ethernet communication is enabled and configured using the MDI(MDI 2) Manager software. Then you should check that the USB cable is not plugged in and the MDI(MDI 2) device detects wired ethernet activity by viewing the lights blinking on the wired ethernet port of the MDI(MDI 2). And also you can contact your local IT department and check that the MDI(MDI 2) and the PC are on the same subnet.
GM MDI(MDI 2) Manual: What if MDI(MDI 2) fails to connect on Wired Ethernet?
1.Check Ethernet cable connections.
2.Check Firewall Settings on your PC.
3.Verify the MDI(MDI 2) and the PC are cabled into separate LAN connections on the same network.
4.Verify that the PC is properly configured and can communicate on the network.
5.USB connection takes precedence, unplug USB cable.
6.Connect to MDI using USB and run MDI(MDI 2) Manager to verify the Wired Ethernet Settings are configured correctly.
–Wired Ethernet interface is enabled.
–If using static IP, verify the IP Address and Subnet mask are correct (supplied by your network administrator).
4: GM MDI(MDI 2) not connecting
This is professional technical support for the error ” not connected to MDI”.
All what you need do is to refresh the GM MDI firmware
Press this button and connect the power:

Keep press this button and connect it to power, the power light will be on, wait about 10 seconds:

When all light is on, then you can release the button, and it will enter firmware refresh status:

Connect GM MDI with your PC via USB cable, prepare to refresh the firmware:
Open “GM MDI Manager”, choose “Recover”:

Leave a Reply