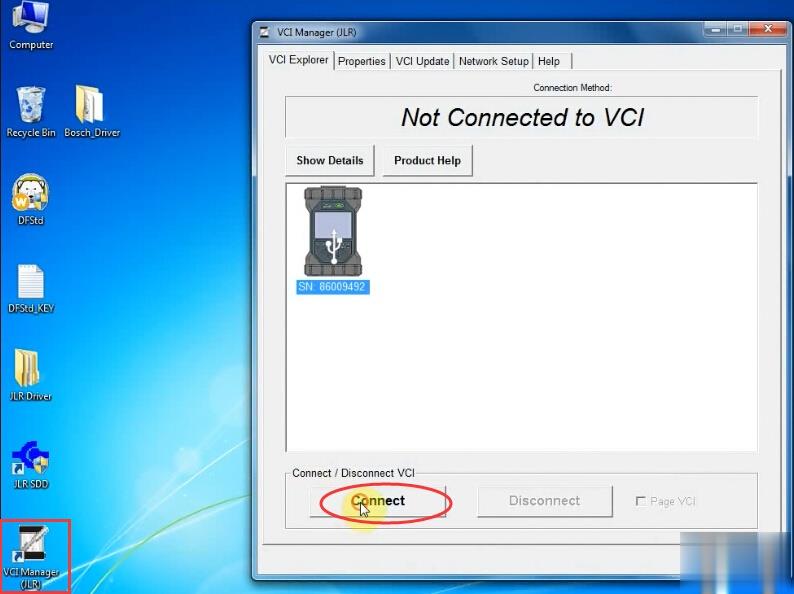
The original Jaguar Land Rover diagnostic tool JLR DoIP VCI supports both USB and WiFi connections. Here is the guide to configure LAN setting.
Procedure:
Connect JLR DoIP VCI W-F interface with vehicle
Connect the other end of VCI with laptop via USB cable
Open VCI Manager (JLR), press Connect
Choose Network Setup tab->Wired Etherent
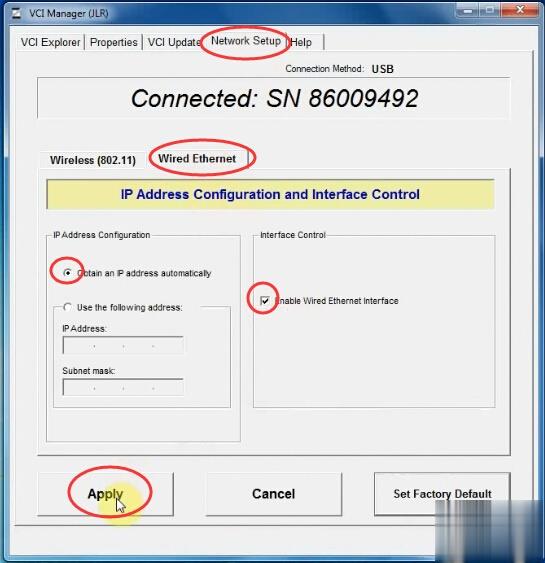
Tick Enable Wired Etherent Interface
Press Apply button and Yes
Then disconnect USB connection
Close VCI Manager
Open VCI Manager again
Press Connect
Go to Network Setup->Wired Etherent
Press Set Factory Default
Press OK if system prompts you are about to reset the VCI communication settings to a factory default state.
Enable network connection
Press Set Factory Default again
In Wireless (802.11), choose Obtain an IP address automatically, then press Access Point
Choose Wireless resource which is the same as the your network
Press Configure
Enter wireless security password (encryption key)
Press Next
JLR VCI is configured to connect to your network
Disconnect and then Connect VCI
It shows WiFi connection is done
Open JLR SDD software on desktop
Now you can run SDD software for diagnosis
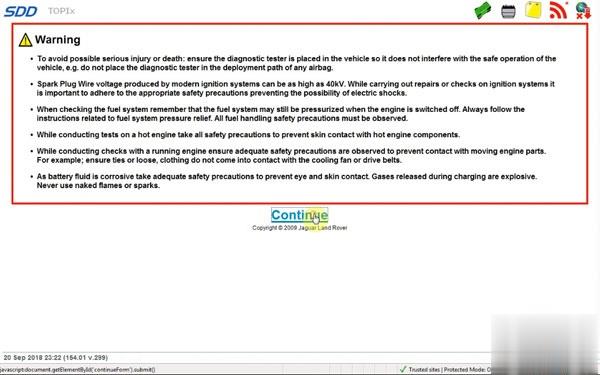
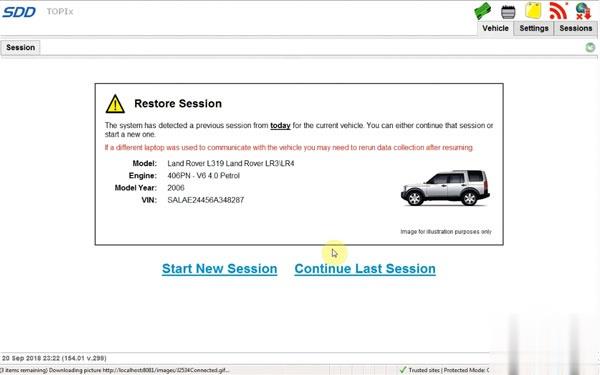
Part 2: How to connect JLR DoIP VCI via USB
To setup USB connection, you need to download Bosch driver for VCI first:
https://mega.nz/#!aqwnhbQS!KS7QhERmZ4cCcZfvT2iXkdYN6ynz9vDQ3DmPQRGm0TU
Open Bosch_Driver folder
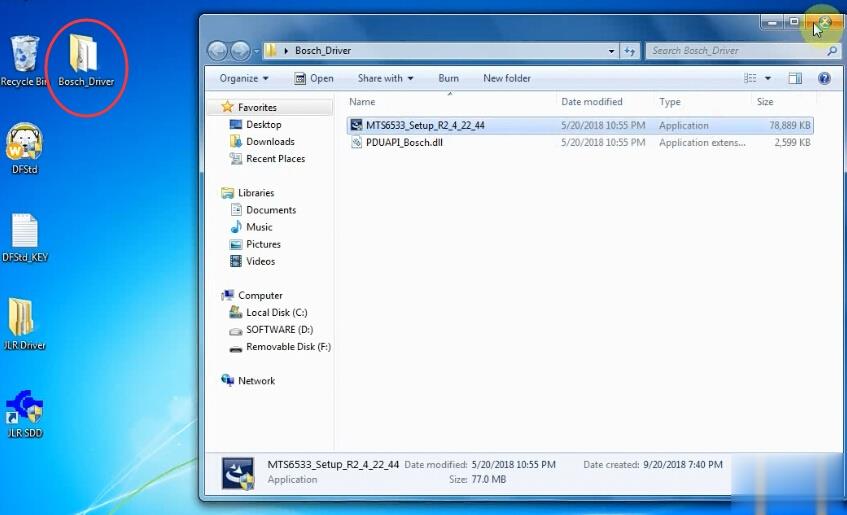
Open MTS6533_Setup
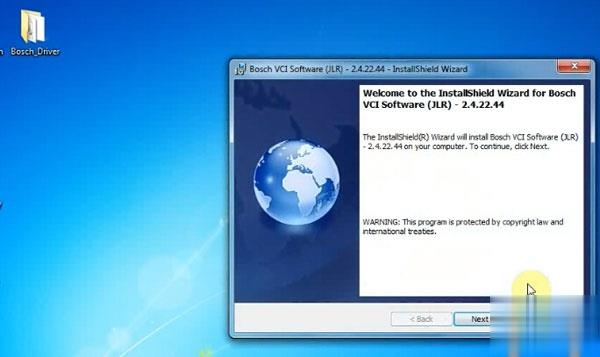
Install Bosch VCI Software (JLR)
Press Next
Press Next
Press Install
Finish installing Bosch VCI software
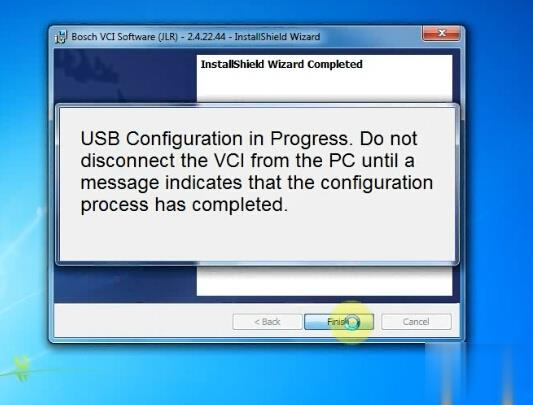
USB Configuration in progress. Don’t disconnect JLR VCI from PC until a message indicates that the configuration process has completed.
Open Device Manager to check the Bosch JLR DoIP VCI adapter is well connected
Open VCI Manager on desktop to make sure the Manager detect JLR VCI which indicates interface is well connected
Right click JLR SDD software on desktop->Find File location C:/Program Files/JLR/SDD/Runtime
Open the GatewayManager with Notepad
Find “Device5 = JLR-DOIP” and change value to “, Device5 = JLR-DOIP”
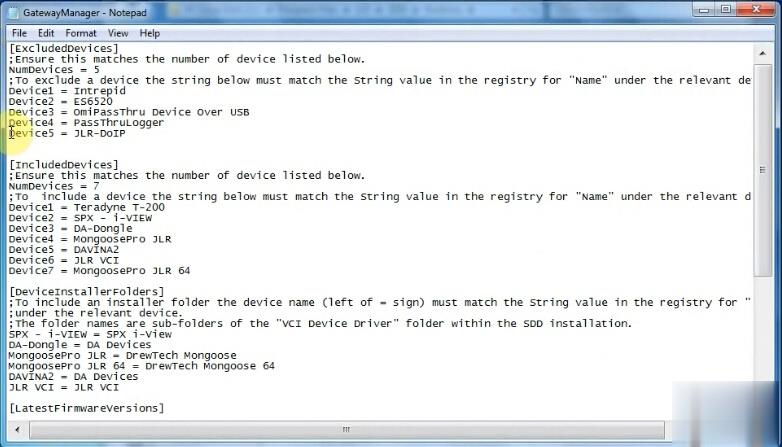
Files/JLR/IDS/Runtime
Open the GatewayManager with Notepad
Find “Device5 = JLR-DOIP” and change value to “, Device5 = JLR-DOIP”
Setup completed.
Now you can run JLR SDD and Pathfinder software
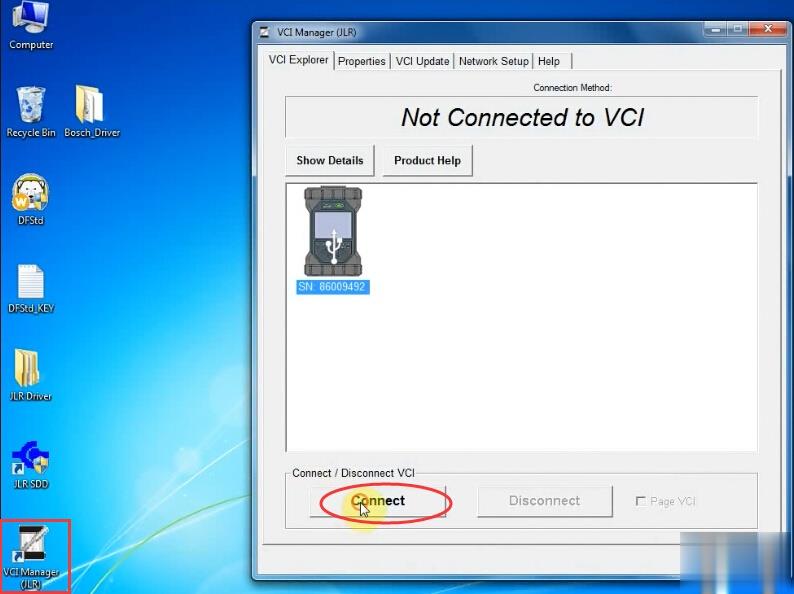
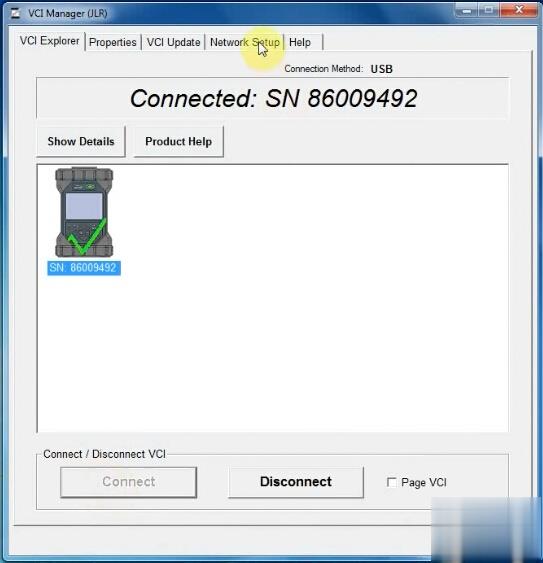
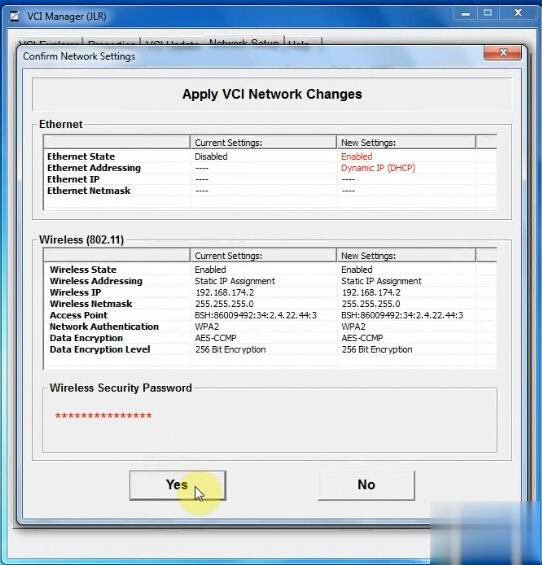
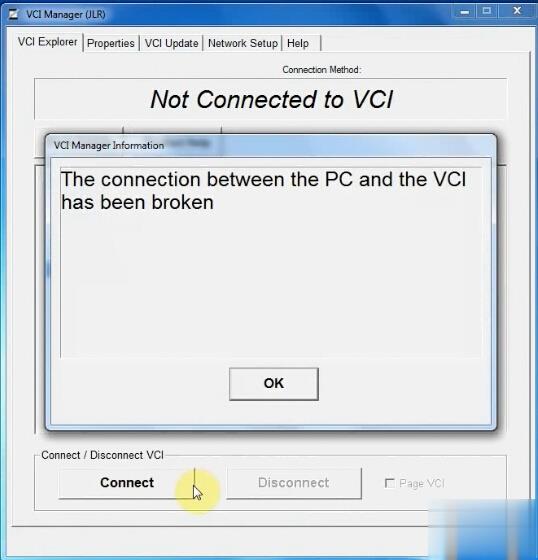
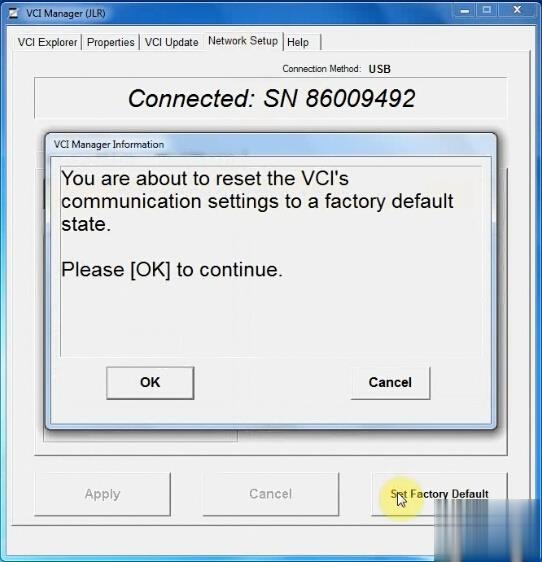
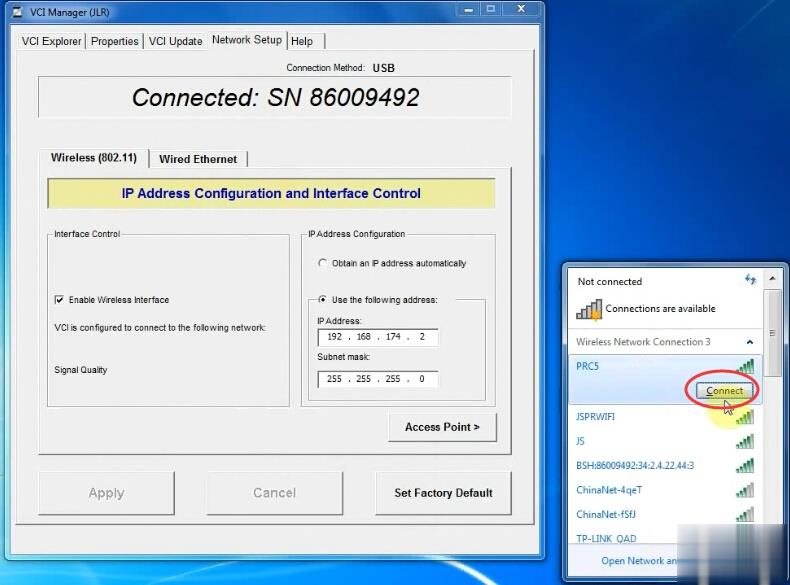
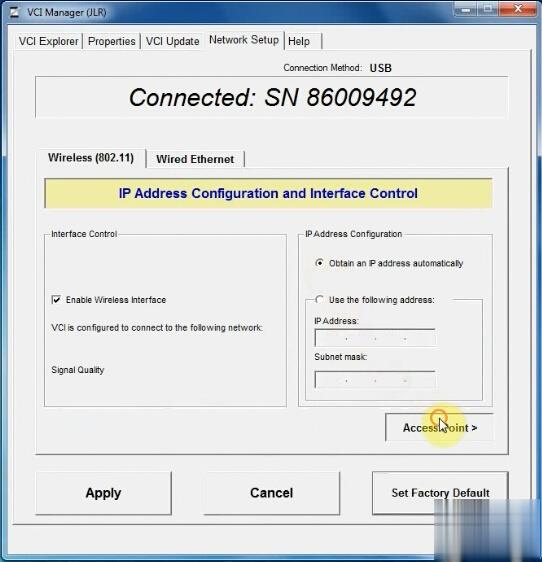
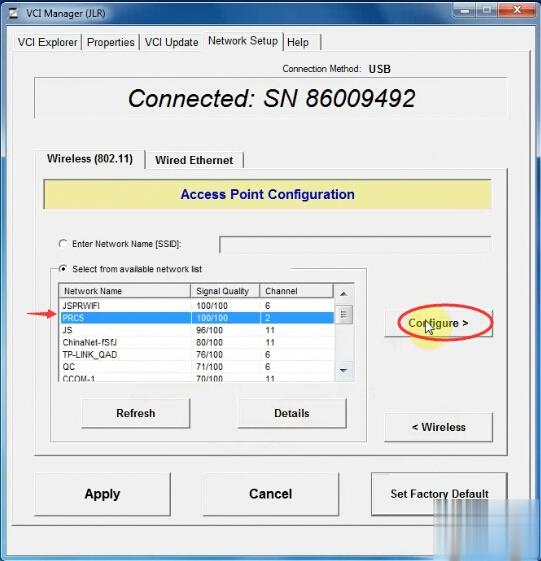
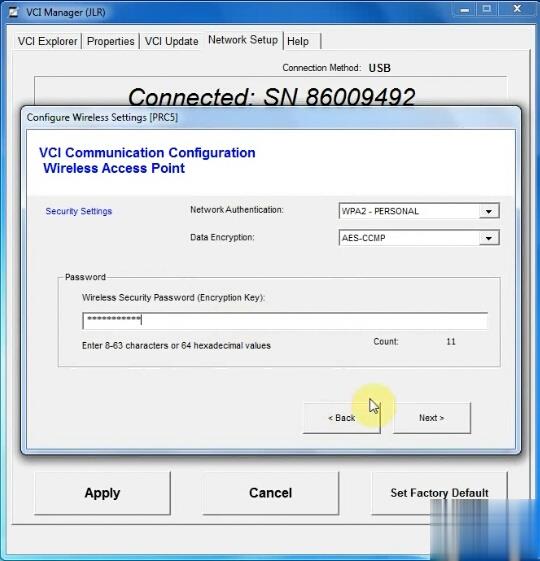
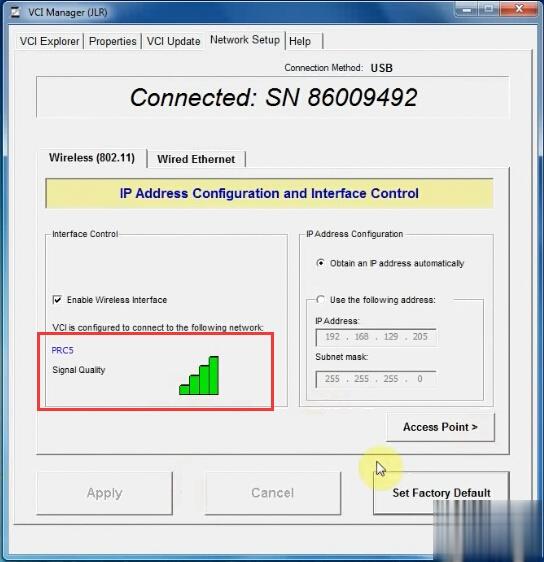
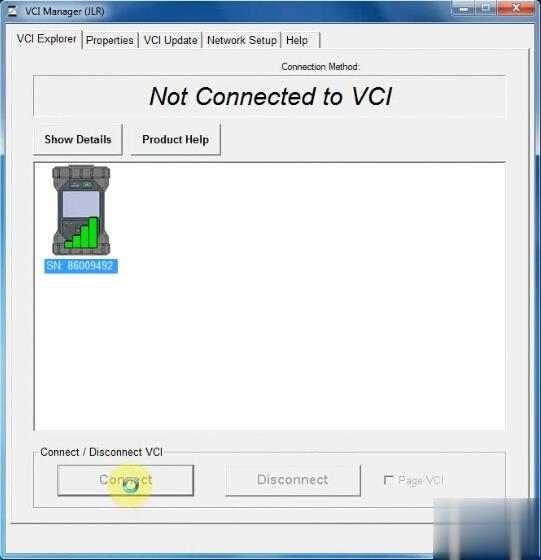
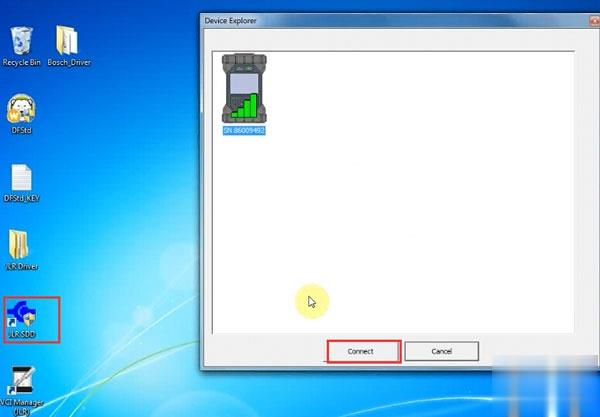
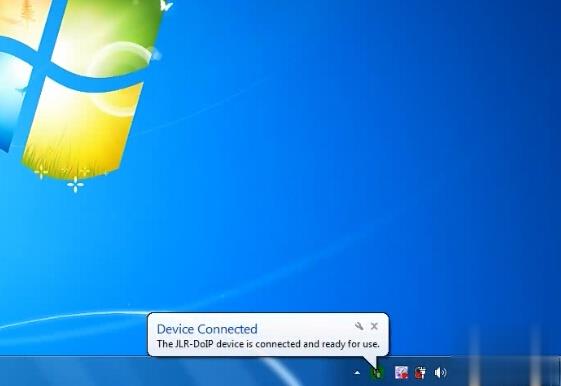
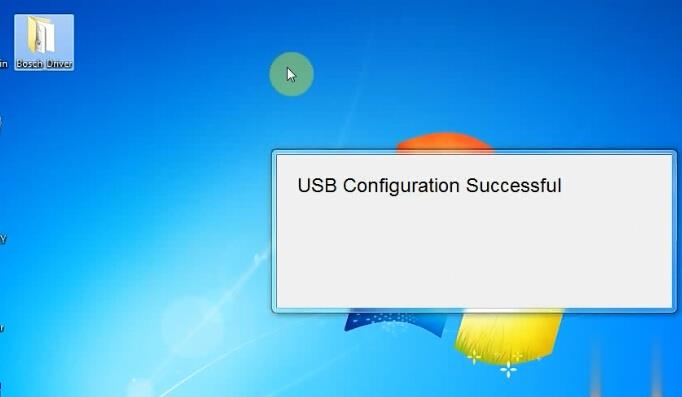
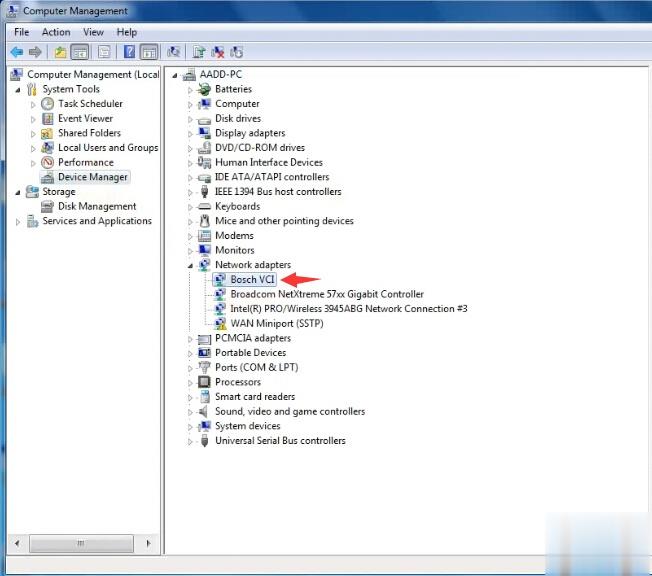
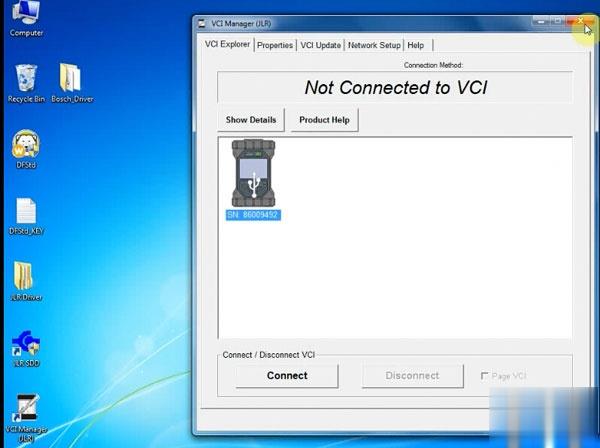
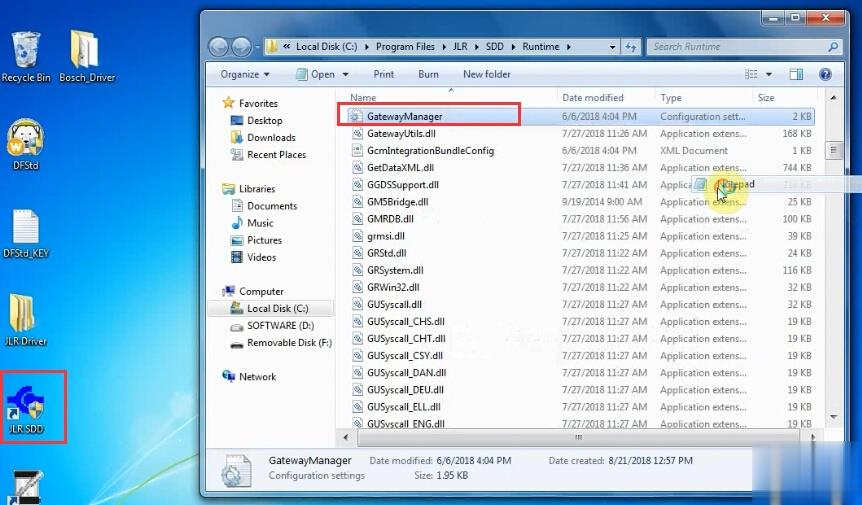
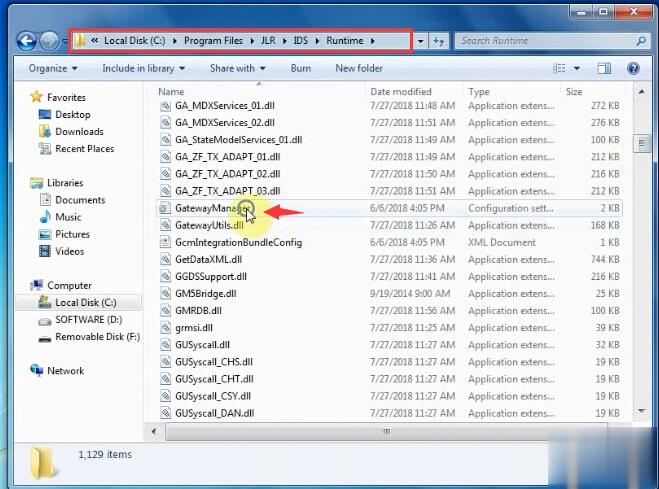
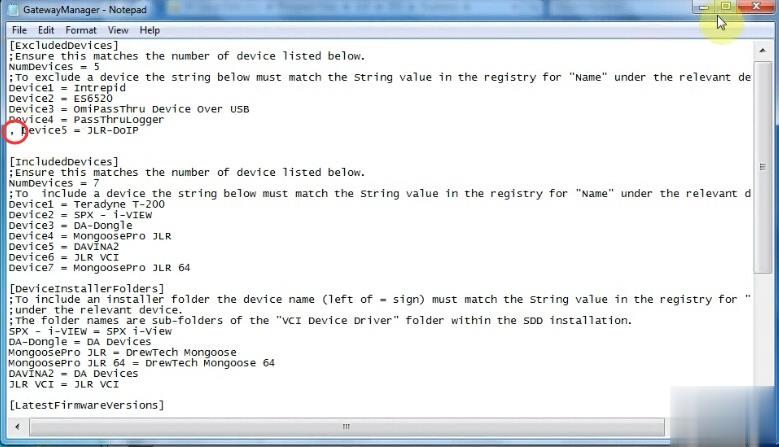
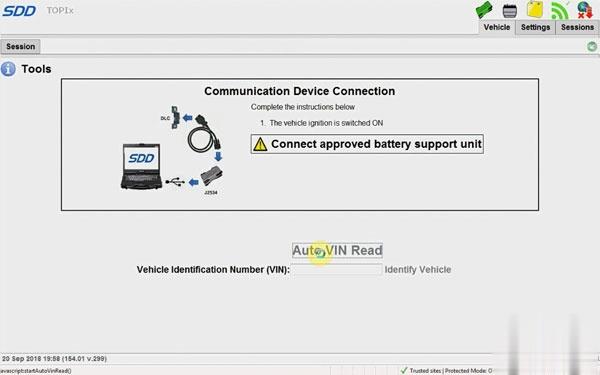
Leave a Reply