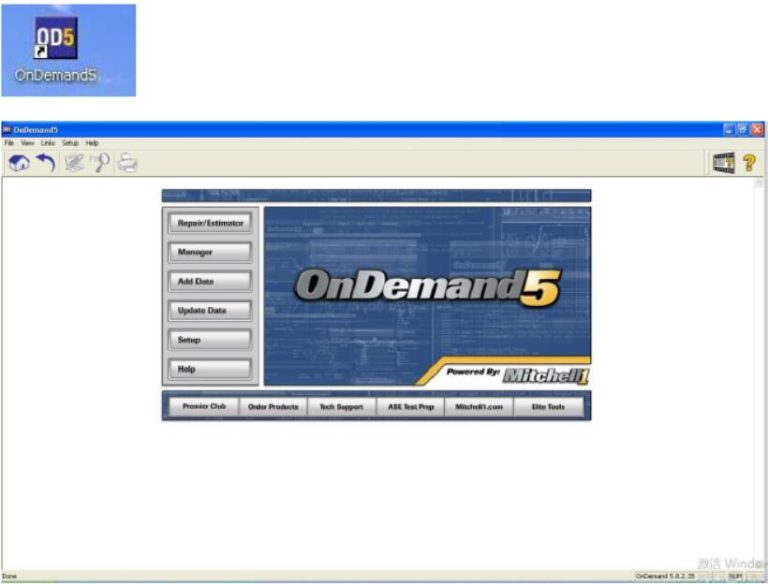
Some customers running our Mitchell Ondemand software , dont know how to open the
corresponding disk , lets check the details here.
Step 1:
Click the Ondemand5 icon on the desktop to run software
Select the Year , brands ,model and system :
Then you will see the windows like picture display as bellow :
Some customers thought this is the software issues .
But of course not , this display “ please insert disc : Repair 11 “ . Actually we have made the DVD
files to the virtual DVD files to the hard disk .
Step 2:
You should running the Virtual drive software from the desktop :
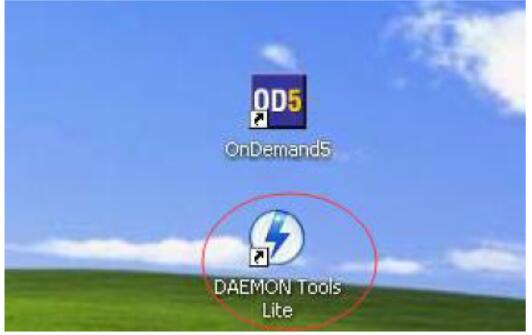
Step 3:
Running the corresponding DVD file :”REPAIR11.ISO”, you will see the details like the picture display :
Back to Demands5 software , you can click OK , and you can check all what you want to see now
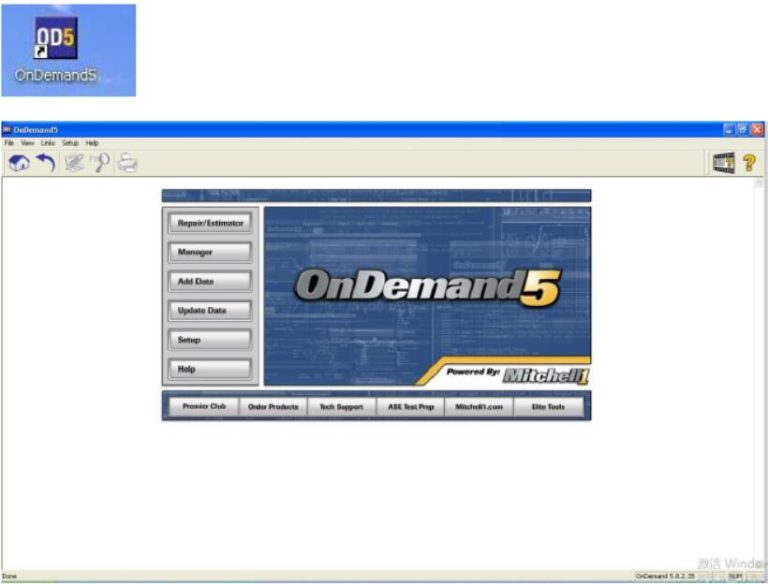
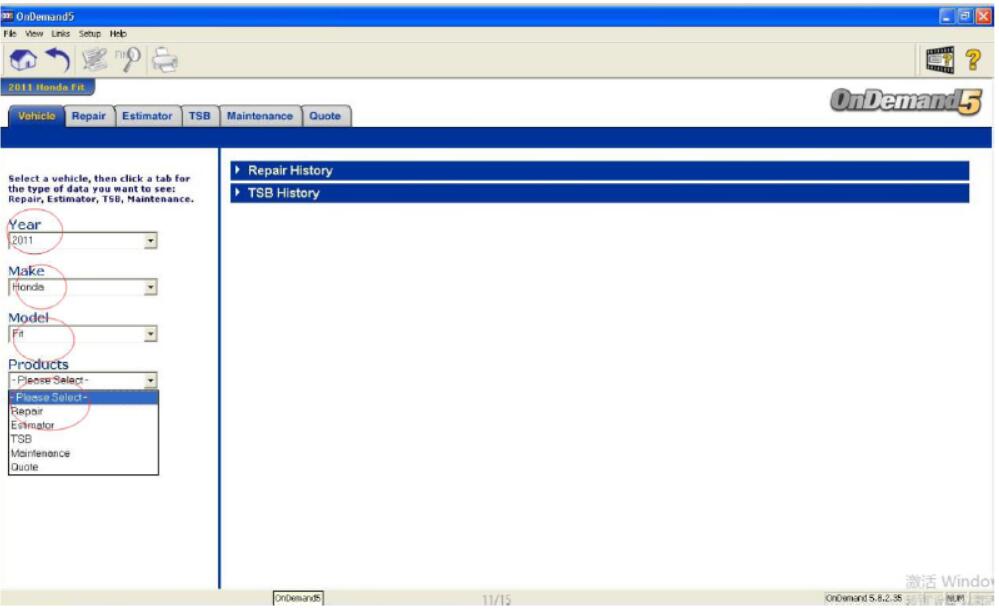
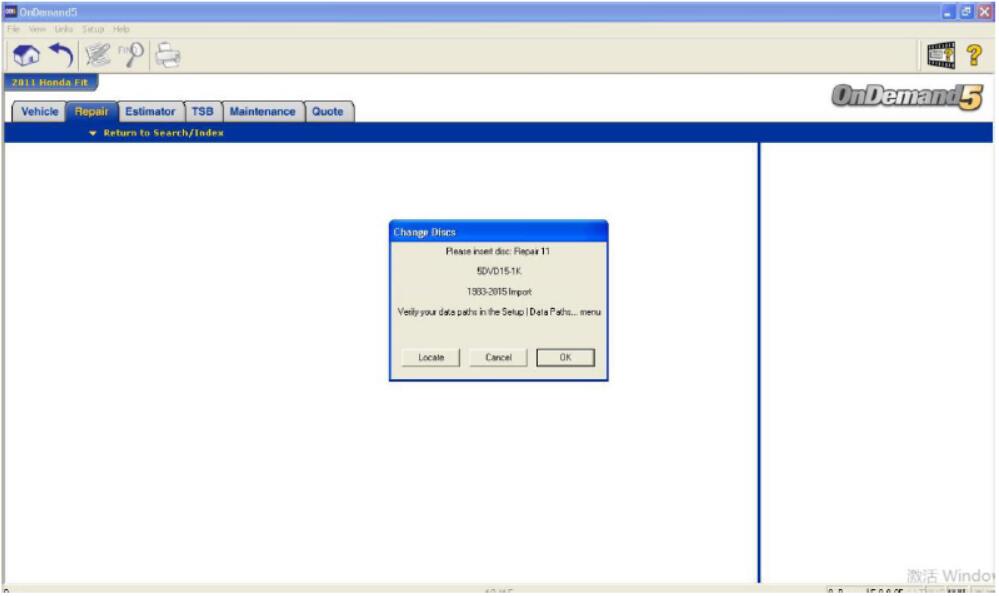
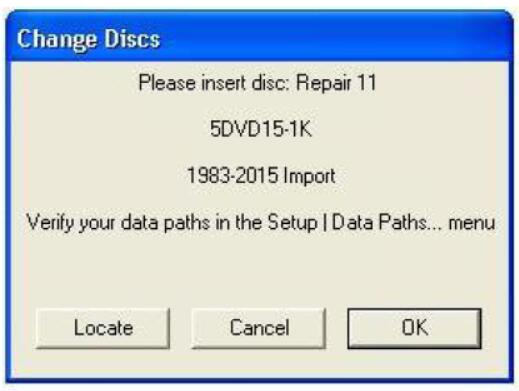
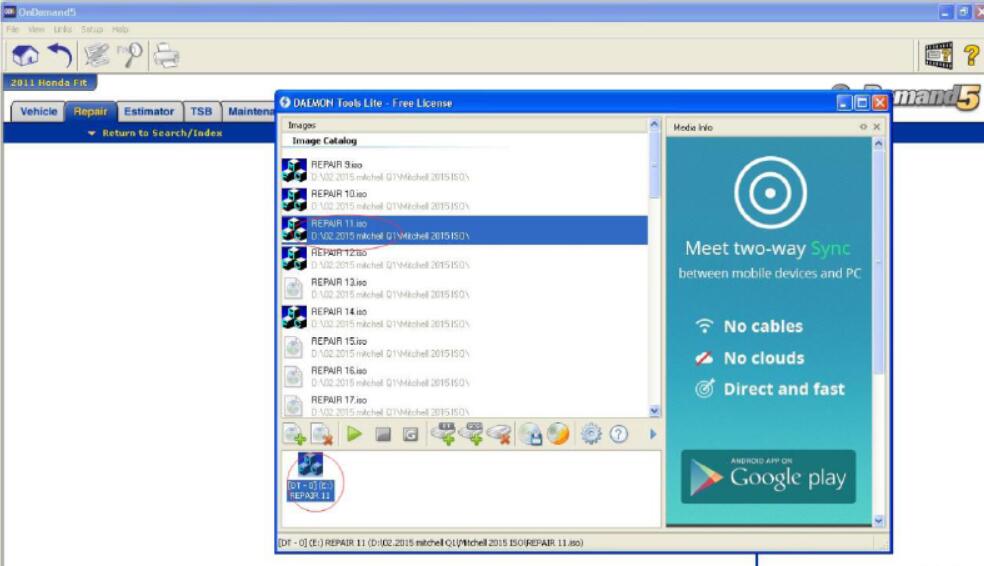
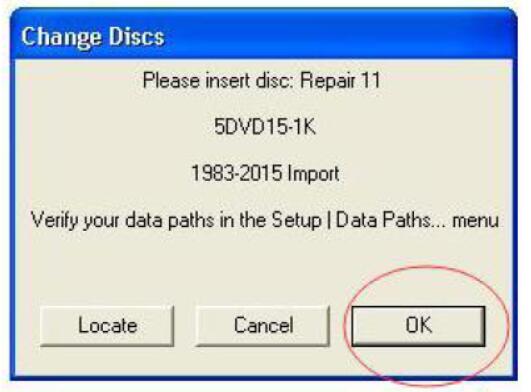
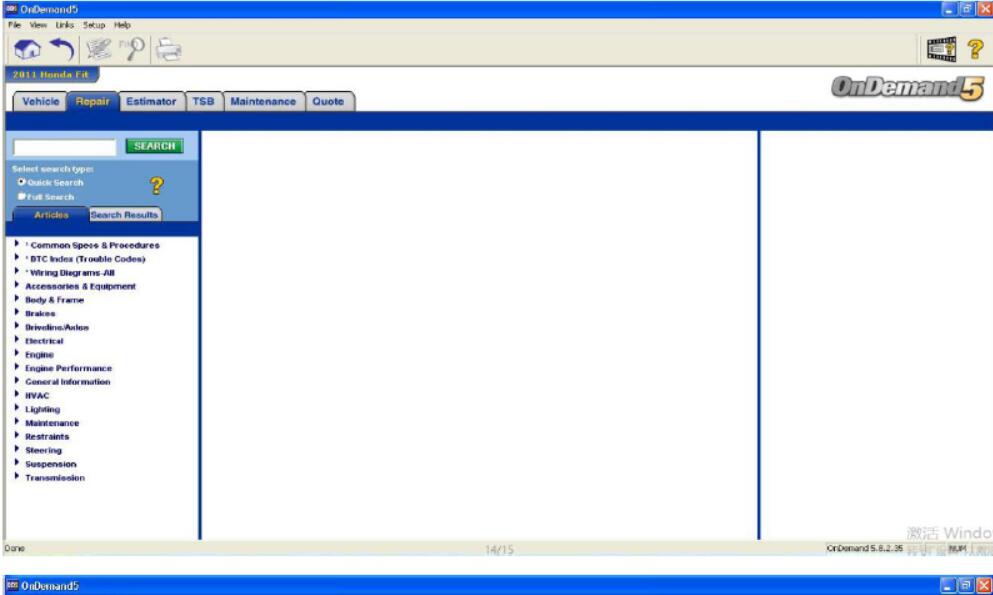
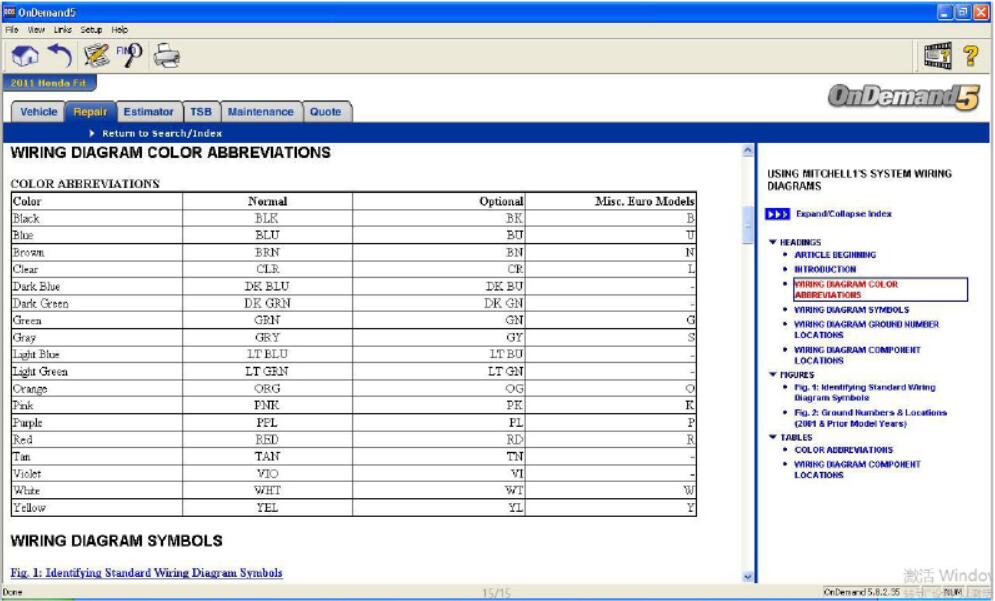
Leave a Reply